Recupera el Bootloader de Windows al eliminar el arranque GRUB
Tener un arranque dual en el ordenador resulta ser una solución muy práctica y efectiva, sobre todo si lo nuestro es andar entre los mundos de Linux y Windows. Pero nos puede llegar a pasar el caso de que nos decepcione el mundo del pingüino o necesitemos de todo el disco para Windows por X o Y circunstancia. Sin embargo, en muchos ordenadores al eliminar Linux la computadora o bien se queda sin sistema de arranque o el GRUB no se elimina a pesar de que ya no tengamos una instalación del pingüino como tal. Si estás presentando algún caso similar, entonces estas de suerte porque a continuación te diremos como puedes recuperar nuevamente el bootloader en Windows.
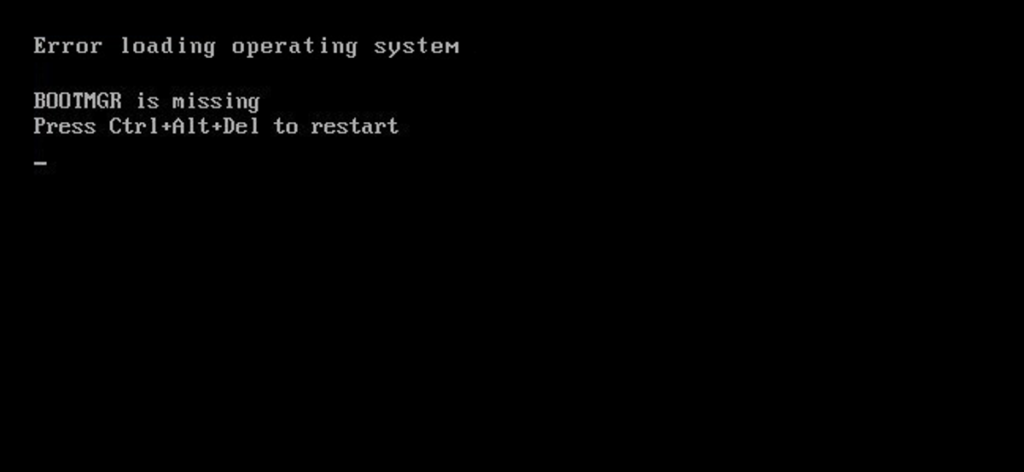
Antes de comenzar con este tutorial, hay que reafirmar algo: y es que cada computadora es un mundo diferente pues en algunas, la desinstalación de Linux se hace sin problema alguno mientras que en otras… bueno. También es importante reseñar que se debe contar con un disco de medio portátil o el DVD, ya que tendremos que realizar cambios los cuales no podrían hacerse con el Windows ejecutándose.
¡Menos palabras y más acción! Queremos recuperar nuevamente el bootloader de nuestra instalación de Windows
- Por obviedad el primer paso será introducir el USB que tiene el medio de instalación Windows o el DVD
- Debemos configurar el orden de arranque de la tarjeta madre para que inicie con el USB o DVD
- Una vez que el instalador nos muestre la pantalla de bienvenida, damos clic en siguiente a fin de que nos dé la opción de «Reparar el equipo».
- Aquí variará dependiendo de la versión de Windows que tengamos, lo importante es llegar a la consola o símbolo de sistema de Windows (CMD)
- Una vez en la consola debemos introducir y ejecutar el comando diskpart
- Luego hacemos lo mismo con el comando list disk. Aquí identificamos el número asignado del disco el cual contiene el sistema operativo. Generalmente es el 0 (cero)
- Lo seleccionamos con el comando select disk 0
- Lo siguiente será desplegar la lista de volúmenes o particiones del disco, para ello: list disk
- Aquí veremos varias particiones o volúmenes. Identificaremos la partición que contiene el arranque del sistema (EFI). No será difícil encontrarla, ya que usualmente es un volumen de 100 MB y esta particionado con FAT32
- La seleccionamos por su número con el comando select volume X (X obviamente corresponde al número real de la partición EFI
- Luego le asignaremos una letra, por ejemplo N: assign letter=N
- Salimos de diskpart: exit
- Ahora debemos acceder al volumen EFI. Esto lo hacemos con: N:
- Formateamos dicha partición a fin de crear un nuevo arranque limpio: format N: /FS:FAT32
- Finalmente creamos el nuevo arranque: bcdboot C:\windows /s N: /f UEFI y salimos: exit.
- Es recomendable que antes de salir de la CMD y reiniciar, ejecutemos los siguientes comandos:
- bootrec /rebuildbcd
- bootrec /fixboot (en varias versiones de Windows 10, este comando no funciona y lanza todo el tiempo el error de «acceso denegado».
Con los pasos anteriores deberíamos tener de vuelta nuevamente el bootloader de Windows. Al iniciar el sistema es muy recomendable desfragmentar el disco, buscar errores en el mismo y ejecutar la herramienta (sfc /scannow) para buscar errores en el sistema de archivo y otros ficheros de vital importancia para el sistema.
Por último, también sería bueno restaurar nuevamente la imagen de implementación de Windows:
dism /Online /Cleanup-Image /RestoreHealth
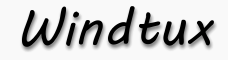


paso 8: probablemente sea «list partition»