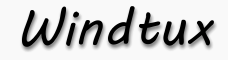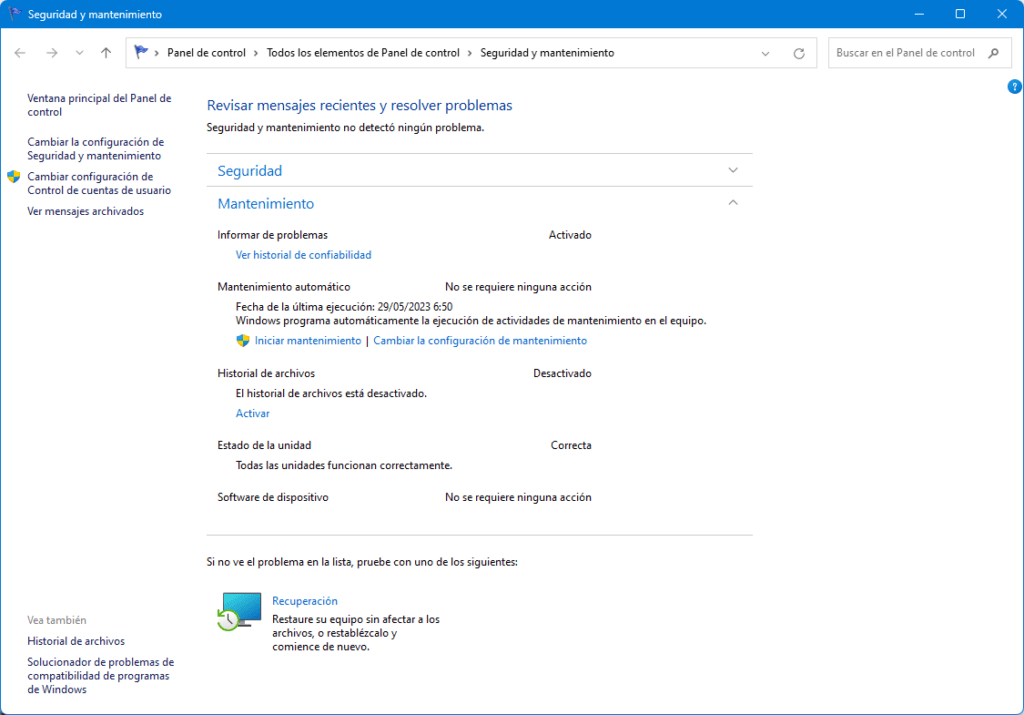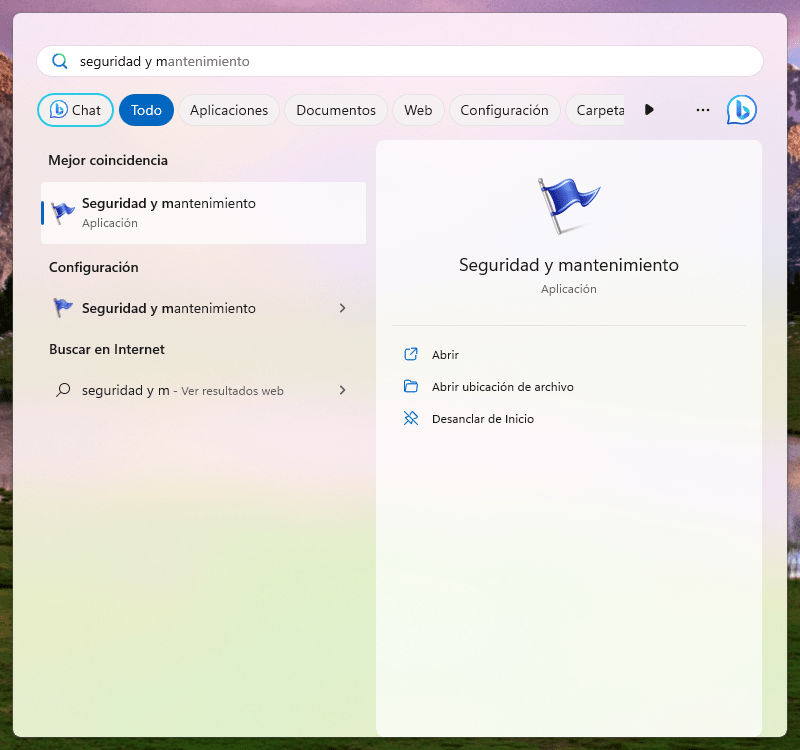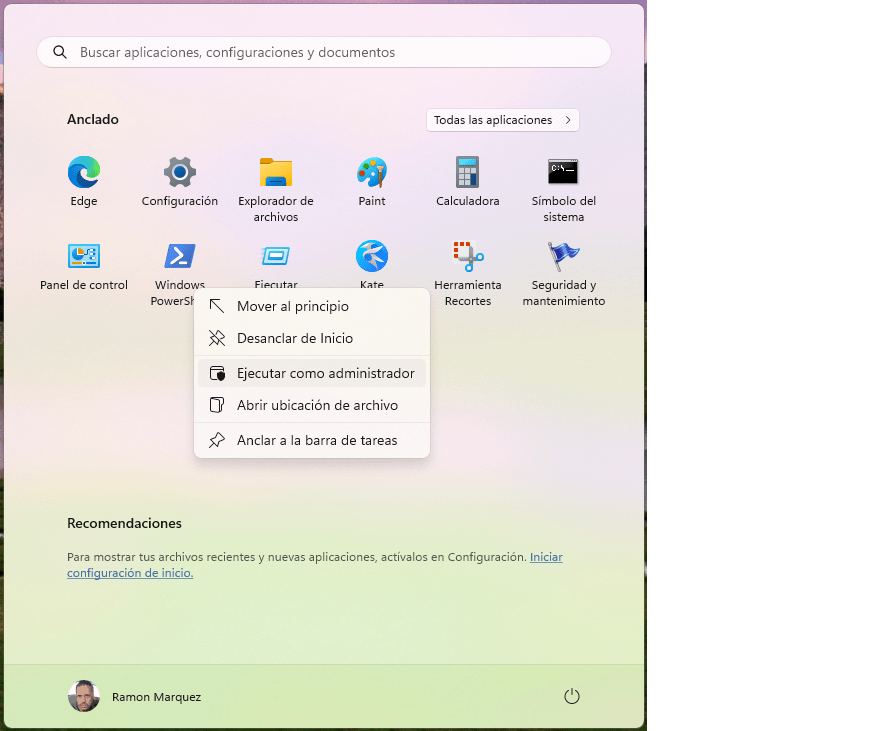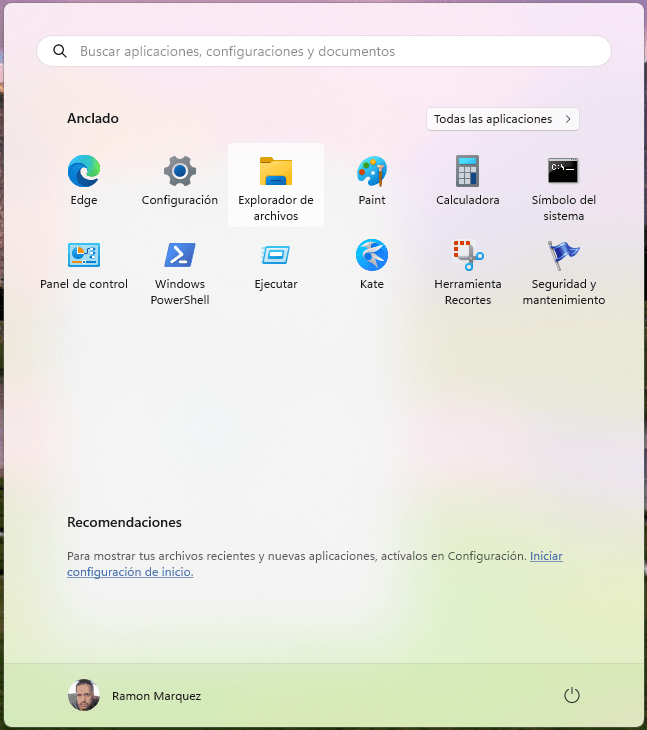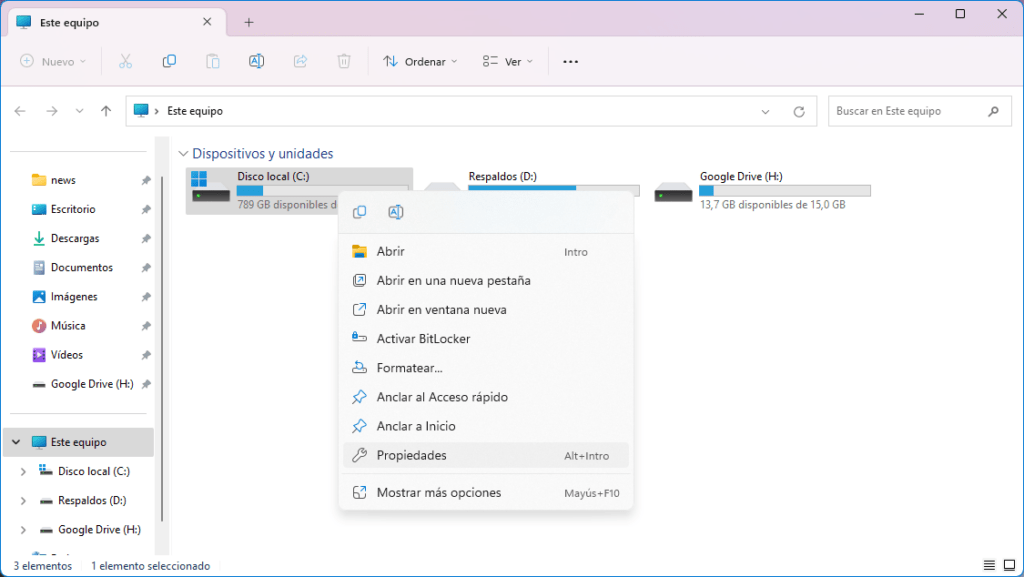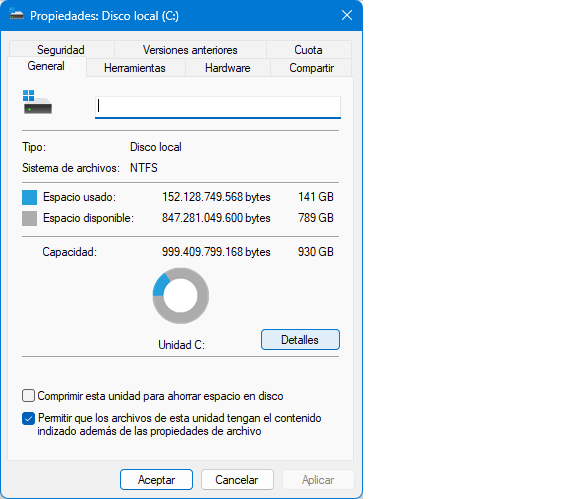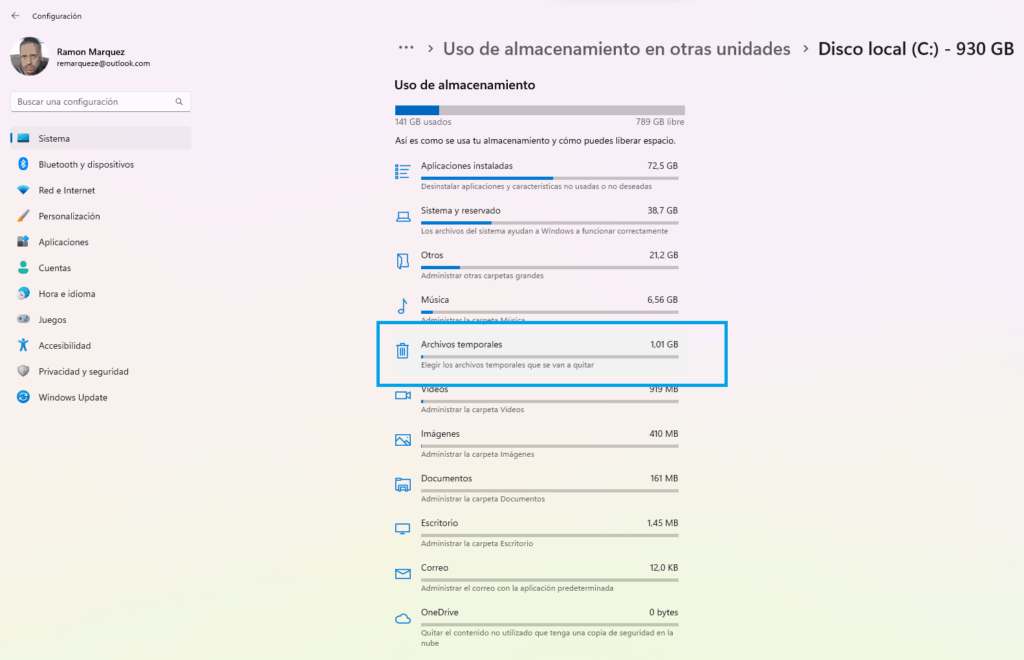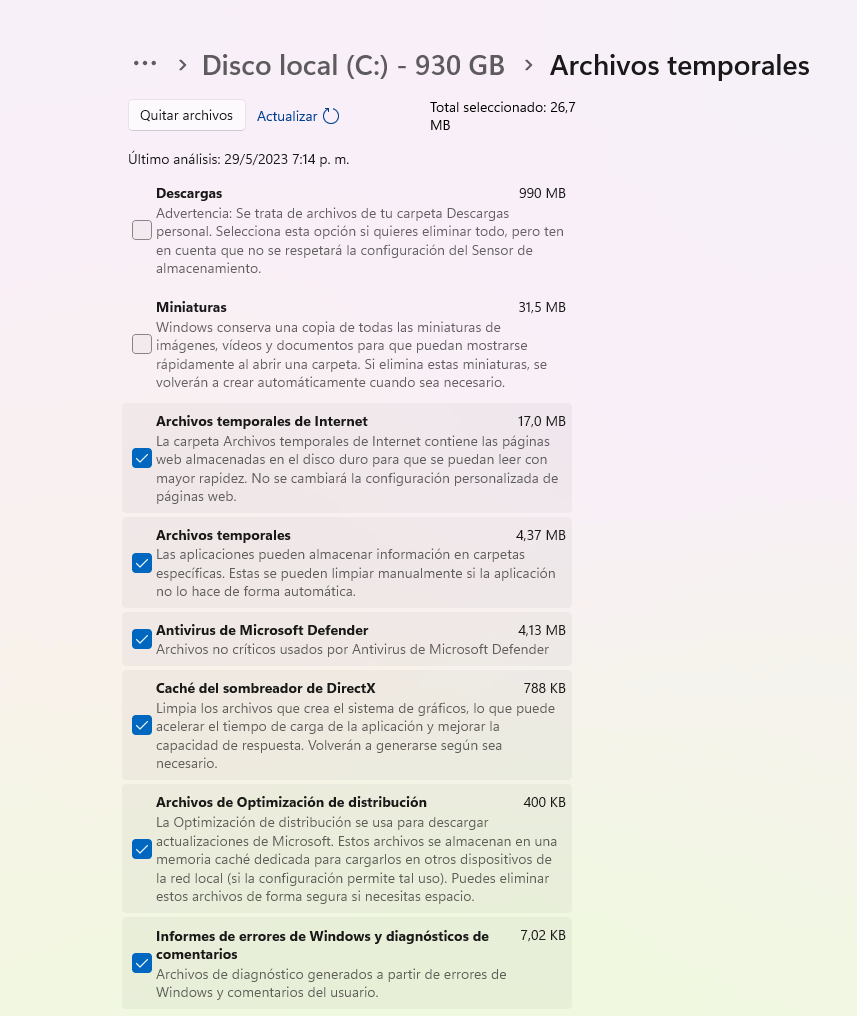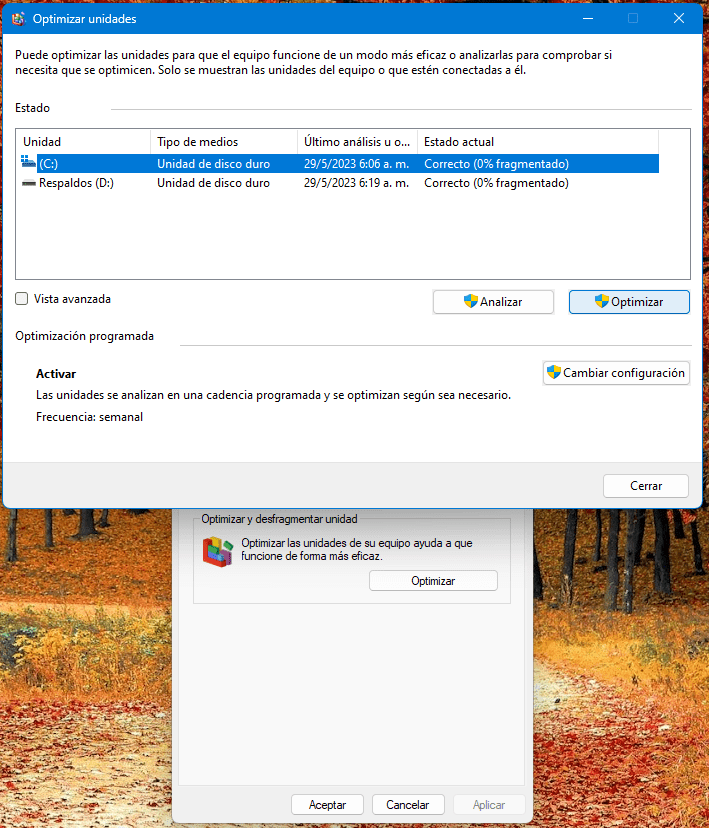Rituales de optimización en Windows 11 que deberías conocer
A pesar de las mejoras incrementales que ha introducido Microsoft en Windows 11, el sistema aún arrastra deficiencias heredadas de ediciones anteriores del SO, por lo que requiere la realización de algunos rituales de optimización cada vez que enciendes e inicias tu PC. «¿Rituales cada vez que reinicio mi pc?» ¡No!, hablamos de cada vez que enciendes tu PC en frío y arrancas Windows 11. ¿Quieres saber de qué rituales hablamos y así mejorar la experiencia en Windows 11? ¡En este artículo te lo explicamos!
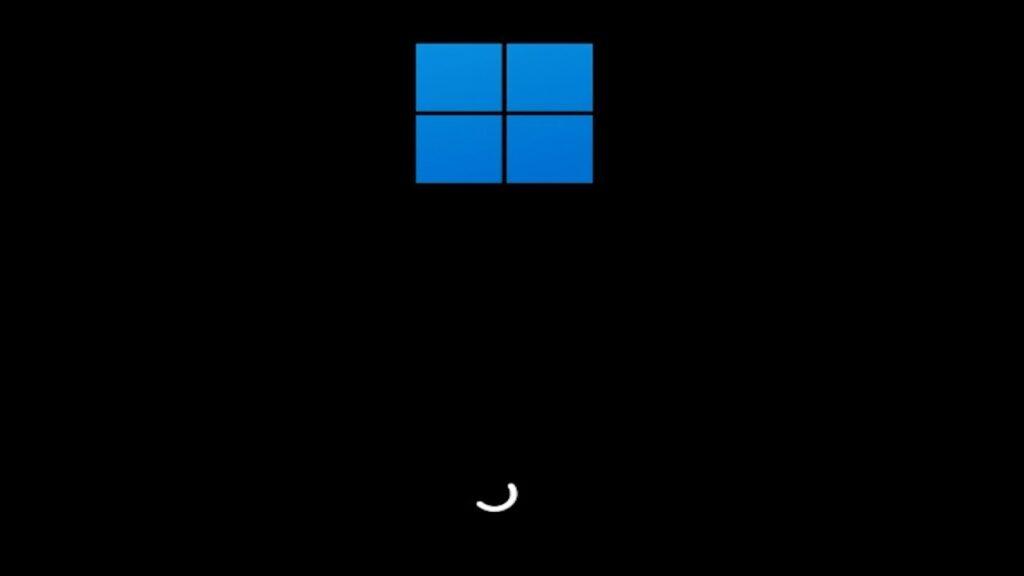
A tener en cuenta antes de realizar los rituales de optimización para mejorar la experiencia en Windows 11 al iniciar el PC
Como todo ritual de optimización, se deben tomar en cuenta algunos preparativos a fin de que todo salga bien:
- Al ser trabajos de optimización, debes dejar que los procesos implicados en la «ritualización» se ejecuten de forma solitaria. Es decir, no debe haber corriendo o ejecutándose, aplicaciones mientras se optimiza Windows 11. Es cierto, hay un montón de páginas que afirman no importar si realizas tus actividades diarias mientras el sistema se optimiza, pero la realidad, es que puede distar mucho de esta afirmación.
- Empieza tu ritual un tiempo antes de que comiences a trabajar rutinariamente en el PC con Windows 11. Como sugerencia, te recomiendo que inicies tu ordenador 1 o 2 horas antes. Por ejemplo, si normalmente utilizas el computador a partir de las 8 AM, lo idóneo es que comiences la ritualización a eso de las 6 – 7 AM.
Ritual de optimización 1: Seguridad y Mantenimiento
El primer ritual de optimización que debes hacer en Windows 11 es con la herramienta de Seguridad y Mantenimiento. «¿Dónde encuentro esa característica del sistema?» Como podrás ver en la imagen adjunta, está localizada en el panel de control. ¡Hey!, pero no hay que andar buscando alocadamente el panel de control en Windows 11, pues en el buscador del menú de inicio lo encuentras fácilmente colocando, obviamente, Seguridad y Mantenimiento. Tal como se muestra en la siguiente imagen.
En la herramienta de Seguridad y Mantenimiento expandes la pestaña “Mantenimiento” y le das clic en Iniciar mantenimiento. En caso de que se haya iniciado, Detén la operación y vuelve a iniciarla. Esta funcionalidad, según, ejecuta las tareas de desfragmentación y búsqueda de errores en el sistema de forma automática. No obstante y por experiencia personal, esto lo hace de un modo básico.
Ritual de optimización 2: Búsqueda y reparación de posibles archivos del sistema ausentes o dañados en Windows 11
El siguiente ritual que se debe hacer una vez que se haya completado el proceso realizado por la herramienta de Seguridad y Mantenimiento de Windows 11 es buscar posibles archivos del sistema dañados o extraviados. No hay que esperar a que el sistema comience a fallar para efectuar este procedimiento, ¡Sé precavido!
Además, esta herramienta ayuda en la optimización del sistema, ya que si ritualizas con ella a diario, el sistema tendrá todos sus archivos íntegros y por ende, fallará menos y se mantendrá la fluidez. Para utilizar esta funcionalidad puedes ejecutarla en modo administrador, ya sea desde la Windows Powershell o la tradicional CMD. De igual manera, como en el caso anterior, busca esta característica en el buscador del menú de inicio.
Cuando la abras, simplemente colocas sfc /scannow y el sistema comenzará el escaneo. Por lo general, el proceso de búsqueda dura unos 30 minutos aproximadamente.
Ritual de optimización 3: Limpiar temporales y desfragmentar el disco
Este ritual de optimización es de larga data, pero sigue siendo una pieza clave en el rendimiento del sistema. Para realizar este ritual nos vamos al Explorador de archivos, luego en Disco local (C:) damos clic derecho sobre el y hacemos clic en Propiedades y luego presionamos en el botón Detalles.
IMPORTANTE: Para una limpieza de temporales óptima, debes cerrar el explorador de archivos y dejar solamente abierta la herramienta de Propiedades de disco.
Una vez que des clic en el botón Detalles te abrirá la página de Uso de almacenamiento en otras unidades. Allí debes buscar la opción de Archivos temporales, seleccionar las opciones que deseas eliminar y hacer clic en el botón Quitar archivos.
Una vez que se eliminen los temporales, toca desfragmentar el sistema. Para hacer este ritual simplemente en la funcionalidad de Propiedades de Disco local, hace clic en la pestaña Herramientas ⇾ Luego clic en el botón Optimizar y finalmente clic en Optimizar.
Ritual de optimización 4: Búsqueda de actualizaciones del sistema y de aplicaciones en Windows 11
El 4.º ritual consiste en buscar actualizaciones del sistema y luego en la Microsoft Store a fin de tener al día las aplicaciones del sistema y de terceros que utilices ahí. Si temes por las actualizaciones de características de Windows 11 es muy comprensible, pero debes saber que hay métodos para retrasar las mismas. No las vas a poder evitar, pues Microsoft las comienza a enviar por partes en sus actualizaciones mensuales.
En cuanto a las actualizaciones de la Microsoft Store, estas son recomendables, ya que las mismas se tratan de aplicaciones del sistema tales como: Paint, Windows Media, Recortes, etc., así como también, actualizaciones de otras aplicaciones que hayas instalado desde esa tienda tales como: Spotify, WhatsApp, Kate, tec.
Para buscar actualizaciones del sistema debes seguir la siguiente ruta (Esto es para Windows 11 versión 22H2 «Moment 2») Inicio ⇾ Configuración ⇾ Windows Update. También es aconsejable que revises si hay actualizaciones opcionales, ya que en ocasiones, hay disponibles actualizaciones de controladores, lo cual contribuye enormemente a la optimización del sistema. «¿Dónde busco eso?» En Windows Update le das clic a Opciones avanzadas y estas (si están disponibles) aparecerán en Actualizaciones opcionales.
Para buscar actualizaciones en la Microsoft Store debes dar clic en Biblioteca ⇾ Obtener actualizaciones
Palabras Finales
Como ves, la optimización en Windows 11 demanda algo de tiempo, por lo que es aconsejable arrancar el PC unas horas antes de emplearlo de forma cotidiana. El tiempo estimado de los rituales dependerá de que tan potente sea tu ordenador y la cantidad de archivos y programas que tengas instalado / almacenado en el disco.
Es recomendable realizar estos rituales de optimización a diario y restaurar la imagen del sistema a través de DISM.exe /Online /Cleanup-image /Restorehealth (obviamente es un comando que se debe ejecutar desde la Windows Powershell o CMD) al menos una vez al mes.