Habilitando el sonido envolvente (surround) 5.1 en Ubuntu 18.04 y derivadas
Actualmente muchos ordenadores personales cuentan con salidas de audio que permiten crear sonidos envolventes (canales 5.1 y 7.1 son los mas usuales de encontrar) y ofrecer una auténtica experiencia auditiva. Si bien en el sistema Windows la configuración del sonido envolvente es relativamente fácil luego de instalar el respectivo controlador, en Linux lamentablemente no se cuenta con una interfaz gráfica amigable y fácil de usar para realizar dichos cambios. pues bien, a través del siguiente tutorial les diré como habilitar el surround en KDE Neon 18.04 (basada en Ubuntu 18.04) tratando de ser lo mas sencillo y entendible posible 😉
 Lo primero que hay que hacer si usas KDE Neon o alguna distro basada en Ubuntu No-GNOME es descargar Gedit, aunque no quita nada con intentar abrir en modo superusuario (el equivalente al administrador en Windows) el editor de texto que viene predeterminado en nuestra distro, en mi caso no puedo abrir KWrite en modo sudo por un fallo irreparable de seguridad en el mismo (esa es la notificación que se me indicó cuando trate de usarlo con privilegios elevados «sudo») y pues me toco instalar Gedit. ¿Cómo se instala Gedit?, pues de la manera mas sencilla y gráficamente posible, en mi caso que uso KDE Neon, a través de la tienda de aplicaciones Discover!
Lo primero que hay que hacer si usas KDE Neon o alguna distro basada en Ubuntu No-GNOME es descargar Gedit, aunque no quita nada con intentar abrir en modo superusuario (el equivalente al administrador en Windows) el editor de texto que viene predeterminado en nuestra distro, en mi caso no puedo abrir KWrite en modo sudo por un fallo irreparable de seguridad en el mismo (esa es la notificación que se me indicó cuando trate de usarlo con privilegios elevados «sudo») y pues me toco instalar Gedit. ¿Cómo se instala Gedit?, pues de la manera mas sencilla y gráficamente posible, en mi caso que uso KDE Neon, a través de la tienda de aplicaciones Discover!
Una vez instalado Gedit procedemos con la terminal (o Konsole que es como se llama en KDE Neon) y colocamos el siguiente comando:
sudo gedit /etc/pulse/daemon.conf
(Importante: si lograste abrir en modo sudo el gestor de texto de tu distro, simplemente deberás cambiar gedit por el nombre de dicho editor)
Este nos abrirá las configuraciones del servidor de audio Pulse, pero en nuestro caso solo nos remitiremos a la opción que nos interesa para habilitar el surround, esta va desde la línea de «; resample-method = speex-float-1» hasta «default-channel-map». a continuación les dejo la configuración que actualmente uso.
Antes solía habilitar el remixing y el resampling pero de un tiempo hacia acá, no me ha dado los resultados esperados ya que en lugar de ofrecer una experiencia envolvente, pareciese como si todos los canales de audio emitiesen el mismo sonido a la vez con las mismas frecuencias, es como una especie de sonido Mono emitido por cinco cornetas… horrible por decir menos..
¿Qué cambios realiza dicha la anterior configuración? pues básicamente:
– enable-lfe-remixing = yes: Habilita el sub-woffer, algo importantísimo y vital ya que si no se habilita, solo funcionarán los satélites de nuestro sistema de audio sin el bajo.
– lfe-crossover-freq = 0: en teoría pone en un nivel 0 el bajo o subwoffer de nuestro sistema de audio, pero en la práctica esa norma como que es saltada ya que igualito el sonido del subwoffer suele opacar los demás. Para controlar esto, mas abajo les diré que hacer 😉
– default-sample-format = s24le: los bits de salida de audio, por defecto viene en 16 (que según he leído, esto equivale a 16-bit) para que pueda ser soportado en ordenadores viejos, si contamos con un sistema que permite salida envolvente podemos subirlo a 24 (el equivalente a 32-bit) para experimentar una mejoría en la calidad de audio.
– default-sample-rate = 48000 | alternate-sample-rate = 96000: la calidad de audio por defecto y alternativo en caso de que el archivo multimedia lo permitiese.
– default-sample-channels = 6: Los canales de audio que disponemos, si contamos con un sistema 5.1, debemos poner 6 y si tuviésemos uno de 7.1, sería 8
– default-channel-map = front-left,front-right,rear-left,rear-right,front-center,lfe: el mapeo o la identificación de los canales de audio que disponemos. Lo recomendable es comenzar por los satélites principales derecha/izquierda, luego vendrían los que hacen por decirlo de alguna manera «el apoyo» a los canales principales derecha/izquierda, luego vendría el satélite central y por último vendría el subwoffer.
Luego de realizar estos cambios, guardamos la configuración y en la terminal ponemos el comando alsamixer y este nos abrirá las configuraciones del subsistema de audio de Linux (Alsa). Hey! tranquilos que esta parte es gráfica y relativamente fácil de usar 😉
¿Qúe vamos a configurar allí? pues únicamente los canales de audio que disponemos, para ello buscamos la opción Channel Mode, damos click y ponemos nuestros canales respectivamente (en mi caso, 6ch).
¿qué viene ahora?, simplemente salir de alsamixer y reiniciar el sistema.
Si luego de reiniciar el sistema, el audio se escucha estupendo pues ya no hay mas nada que hacer, sin embargo, en mi caso, el subwoffer de manera predeterminada se come literalmente los demás canales y el bajo retumba prácticamente todo el tiempo, para controlar este problema recomiendo usar pavucontrol el cuál básicamente controla el volumen de sonido de PulseAudio. Su uso es bastante sencillo: una vez que lo instalamos y abrimos, nos vamos a la opción Dispositivos de Salida, damos click al icono que mantiene bloqueado los canales (un icono de un candado) y simplemente configuramos los sonidos hasta conseguir el mas idóneo, en mi caso es el siguiente:
Vale reseñar que esta configuración en mi caso particular no funcionó en la distro AntergOS ya que en alsamixer solo me mostraba un canal (no tomó en cuenta la configuración de pulse o tal vez esa distro usa otro archivo para gestionar dichos cambios), pero en Ubuntu y derivadas nunca me ha fallado ;).
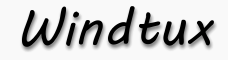

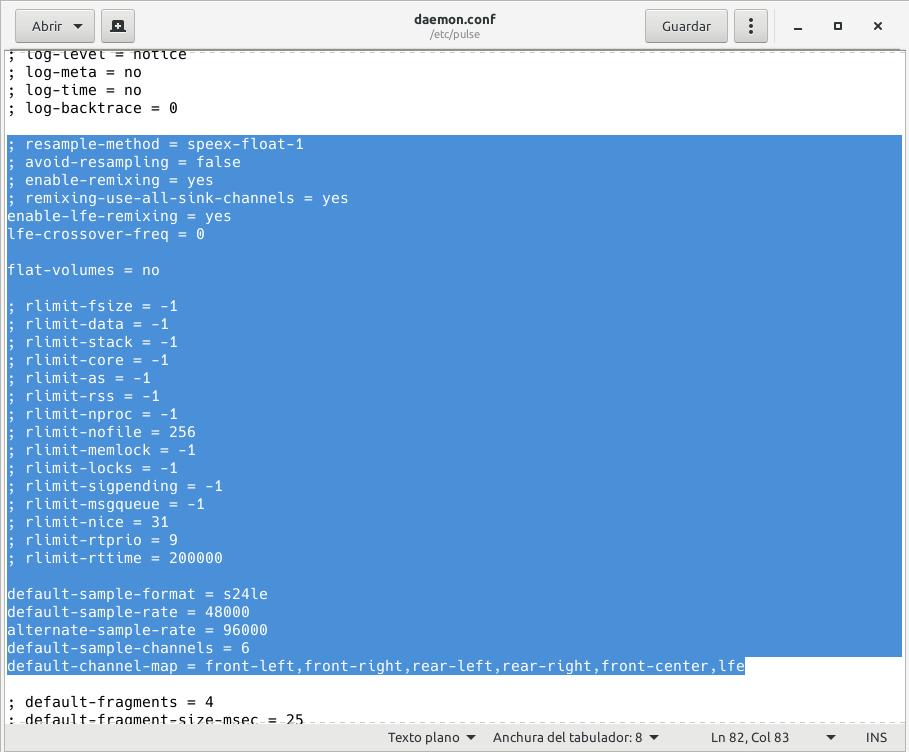
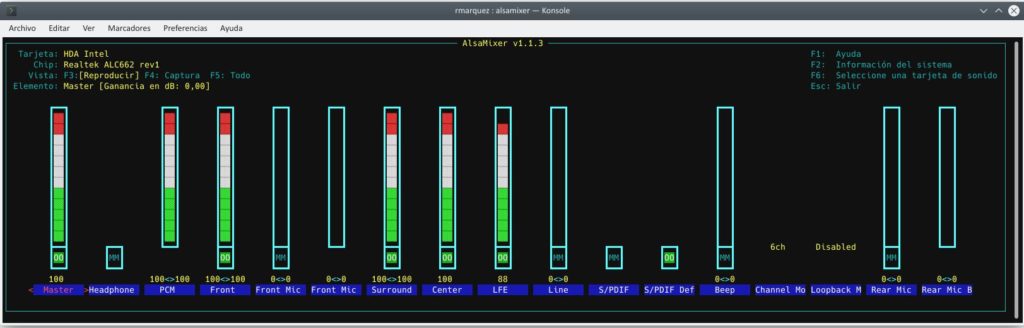
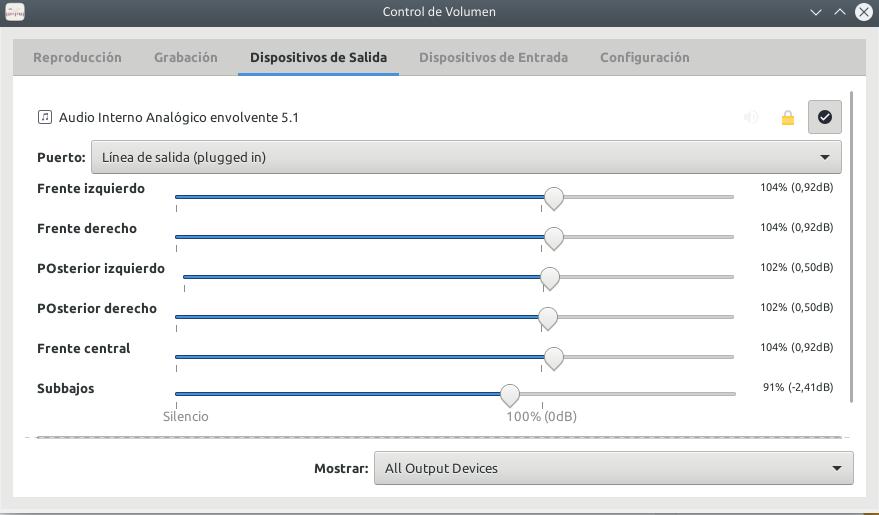
¿Y el passtrhough?. Teniendo un equipo 5.1/7.1 una opción que en Windows se maneja es la mencionada; de esa manera es el equipo 5.1 quien procesa la señal Dolby, DTS,…. (es lo lógico), liberando de esa carga al procesador del PC. No conozco ningún programa que actúe así. Potplayer y MPC son 2 programas de Windows que tienen esa opción
Excelente, apenas me inicio en linux y me sirvió pero tuve que instalar pavucontrol, solo me detecta hasta 6 canales. En esta parte: default-channel-map = front-left,front-right,rear-left,rear-right,front-center,lfe, como debo poner los laterales, por que poniendo lateral o side no los detecta.