Crear un dispositivo USB Booteable de Windows desde la CMD
Si bien al día de hoy existen varias aplicaciones para crear dispositivos USB booteable de Windows de manera gráfica, considero que la opción mas fiable para realizar este procedimiento es a través de la consola de Windows o CMD ya que en lo personal, me ha dado mejores resultados crear usb arrancables de windows a través de la consola que usando por ejemplo, el rufus. Conoce como realizar este procedimiento vía cmd!
En lo personal, los resultados obtenidos cuando realizo la creación de un dispositivo USB booteable de Windows por el intérprete de comandos (cmd) son mejores que al realizarlo a través de algunos de los programas que actualmente se ofrecen para realizar este procedimiento (como por ejemplo el rufus) ya que el sistema una vez instalado se comporta mejor, obviamente que cada pc es un mundo y probablemente los resultados difieran.
Para realizar la creación de un dispositivo USB booteable de Windows a través de la cmd debemos realizar los siguientes pasos:
– Montamos la imagen del Windows e introducimos el dispositivo USB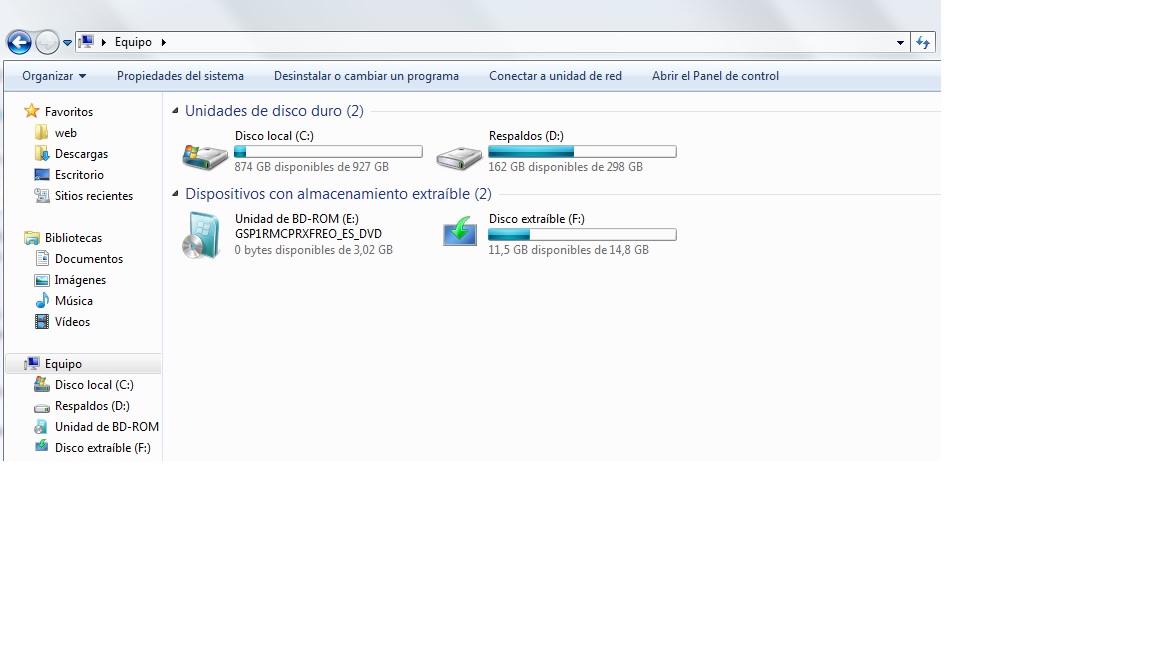
– Abrimos el intérprete de comandos de Windows (cmd) en modo administrador y ejecutamos el «diskpart«
– Luego ejecutamos el comando «list disk» para que nos muestre los discos de almacenamiento presentes en el equipo, aquí ubicaremos el dispositivo USB que servirá como disco de instalación de Windows.
– Una vez que identifiquemos el dispositivo USB procedemos a seleccionarlo mediante «select disk» y limpiarlo con «clean«.
– Luego de limpiar el dispositivo USB, procedemos a crear la partición primaria mediante «create partition primary» y seleccionarla mediante «select partition«.
– Una vez seleccionada la partición del dispositivo USB procedemos a formatearlo mediante «format fs=FAT32 quick«.
– Luego asignamos el dispositivo para que sea montado mediante «assign» y salimos de diskpart con «exit«.
– Una vez que hayamos realizado la limpieza correcta de nuestro dispositivo USB procedemos a copiar la ISO de Windows al dispositivo USB, para ello debemos conocer las letras de las unidades tanto donde esta montada la ISO de Windows como la del dispositivo USB, en este ejemplo la ISO de Windows esta en la unidad E y el dispositivo USB en la G
– Para realizar una copia fiable de Windows en nuestro dispositivo USB usaremos el comando Robocopy.exe seguido de la letra de la unidad donde está montada la ISO del Windows, la letra donde esta montado el dispositivo USB y el comando /S para arrancar la copia. En este caso sería: «Robocopy.exe E: G: /S» ya que la ISO de Windows esta en la unidad E:/ y por lo tanto la unidad de origen es la E:, la segunda es la unidad G:/ ya que es donde esta nuestro dispositivo USB. Finalmente se invoca el comando /S (start) el cuál dará inicio a la copia de la imagen de Windows en nuestro dispositivo USB.
Es importante aclarar que en el caso de Windows 8.1 y Windows 10, el dispositivo USB funcionará en sistemas UEFI/GPT, en el caso de Windows 7 SP1, solo funcionará en modo BIOS/MBR.
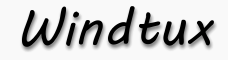
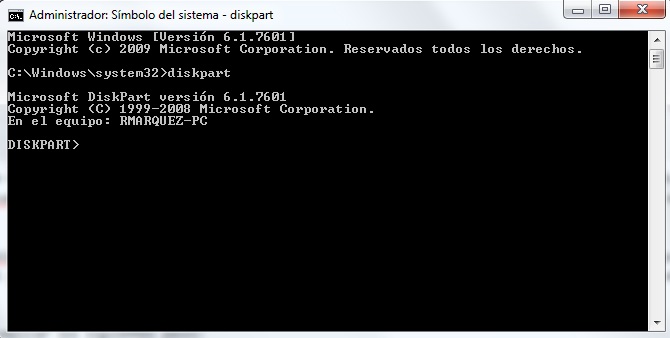
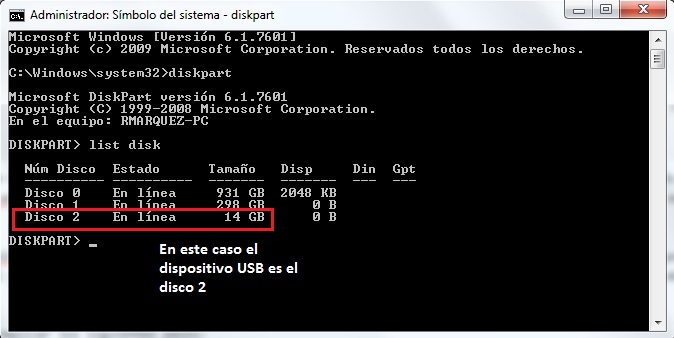
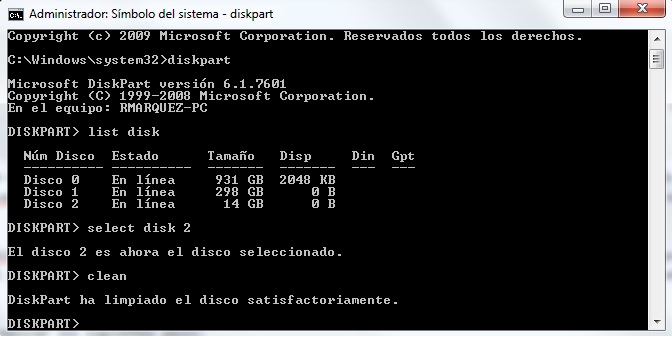

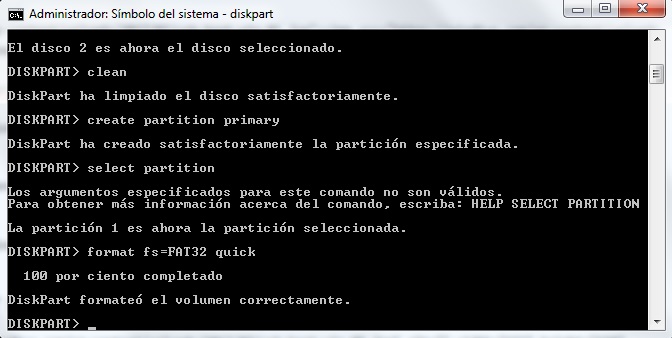
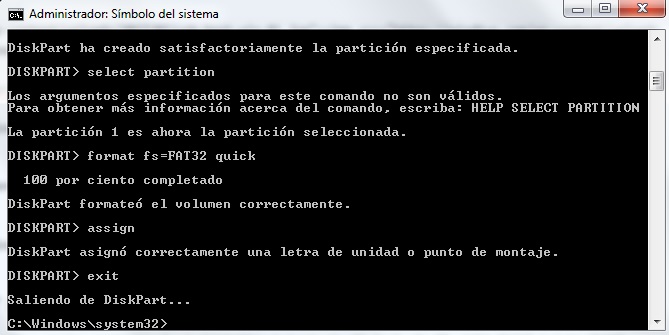

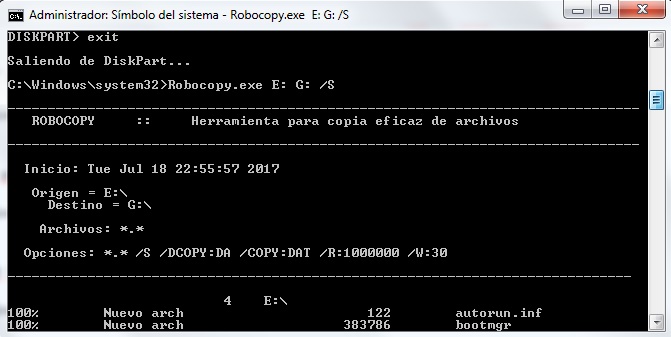
No se puede formatear en FAT32, ya que hay un archivo install.wim que supera el tamaño para este sistema de archivos y da un ERROR 87 al tratar de copiarlo. Se debe particionar en NTFS
/S (start) < es incorrecto S hace referencia a sistema (carga el sistema de arranque), esto forma parte de la herencia de los primeros MS-DOS, si no se hace esto solo copiarías los ficheros
Gracias por la aclaratoria!
prefiero el xcopy 🙂
xcopy CD:\*.* /s/e/f/h USB:\
De hecho ese comando es el que vengo usando, los resultados son mas fiables que con el robocopy. Gracias por el aporte 🙂
Hola:
Muy buen aporte la publicación, enhorabuena 🙂 . Yo escribí hace tiempo un pequeño tutorial para aprender a realizar USB autoarrancables. Dejo la URL por si es útil para otros visitantes.
https://www.raulprietofernandez.net/blog/windows/como-crear-un-usb-booteable-de-cualquier-iso-en-windows
Un saludo 🙂
muy bueno, muchas gracias, es muy útil.
yo intenté hacer un booteable UEFI/GPT y no pude, ahora que leo que no es posible ya entendí porqué no funcionaba.Hola
es posible si usas la ISO de Windows 8.1/10, ahora si es con Windows 7 lamentablemente no se puede, al menos con la CMD… allí tendrías que recurrir a rufus que si crea un USB booteable UEFI de Windows 7