Crear un dispositivo USB UEFI de Windows 7
Si bien actualmente existen algunas herramientas como rufus la cuál permite crear dispositivos USB UEFI de Windows 7, en lo personal prefiero realizarlo directamente desde la consola de comandos de Windows ya que además de ser un proceso mucho mas transparente, suelen dar mejores resultados. Conoce como puedes crear un dispositivo USB UEFI con Windows 7 a continuación.
Antes de comenzar, he realizado este tutorial usando Windows 10 «Creators Update» por lo que usaré Powershell en lugar del clásico y ya obsoleto CMD. Para crear un dispositivo USB UEFI con Windows 7 debemos realizar los siguientes pasos:
- Montamos la ISO de Windows 7 (en el caso de Windows 8.1/10 se puede realizar directamente a través del explorador de archivos del sistema, en caso de versiones anteriores, se puede usar Daemon tools o cualquier otro programa que permita montar archivos ISO’s) e introducimos el pentdrive a usar.
- Abrimos la consola de comandos en modo administrador (en este caso usaré PowerShell) escribimos diskpart y luego list disk, esto nos mostrará las unidades de almacenamiento instaladas en nuestro ordenador
- Visualizamos cuál es nuestro dispositivo USB que vamos usar posteriormente para instalar Windows 7 bajo el esquema UEFI (¡OJO!, en este caso es el número 2 pero esto variará dependiendo de las unidades de almacenamiento presentes en el PC), escribimos select disk 2 para seleccionarlo y luego borramos su contenido con el comando clean
- Creamos una partición primaria con el comando create partition primary y luego la seleccionamos con select partition
- Procedemos a activar dicha partición con el comando active y luego la formateamos con el comando format fs=FAT32 quick
- Finalmente asignamos la partición con el comando assign y salimos de diskpart con exit
- Procedemos ahora a copiar todo el contenido de la ISO de Windows 7 en el dispositivo USB mediante robocopy.exe, una herramienta de Windows que permite copiar «eficazmente» el contenido de un archivo a otro. Para realizar este paso debemos conocer cuales son las letras asignadas tanto a la ISO como al dispositivo USB. En este caso, la letra E fue asignada a la ISO de Windows 7 y la letra G a la unidad de USB.
- Una vez conocida las letras asignadas tanto al dispositivo USB como a la ISO de Windows 7, procedemos a la copia. Para ello usaremos como se dijo anteriormente la herramienta robocopy.exe seguido de la letra de unidad de origen (en este caso es la letra E la cuál fue asignada a la ISO de Win 7), la letra de destino (en este caso la letra G la cuál fue asignada a la unidad USB) y la letra /S la cuál dará «luz verde» al inicio de la copia.
- Luego de copiar todo el contenido de la ISO en el dispositivo USB cerramos la consola de comandos. Nos remitimos a la unidad USB, copiamos la carpeta boot que se encuentra en el directorio efi/microsoft y la colocamos en la carpeta efi de manera que quede junto a la de microsoft.
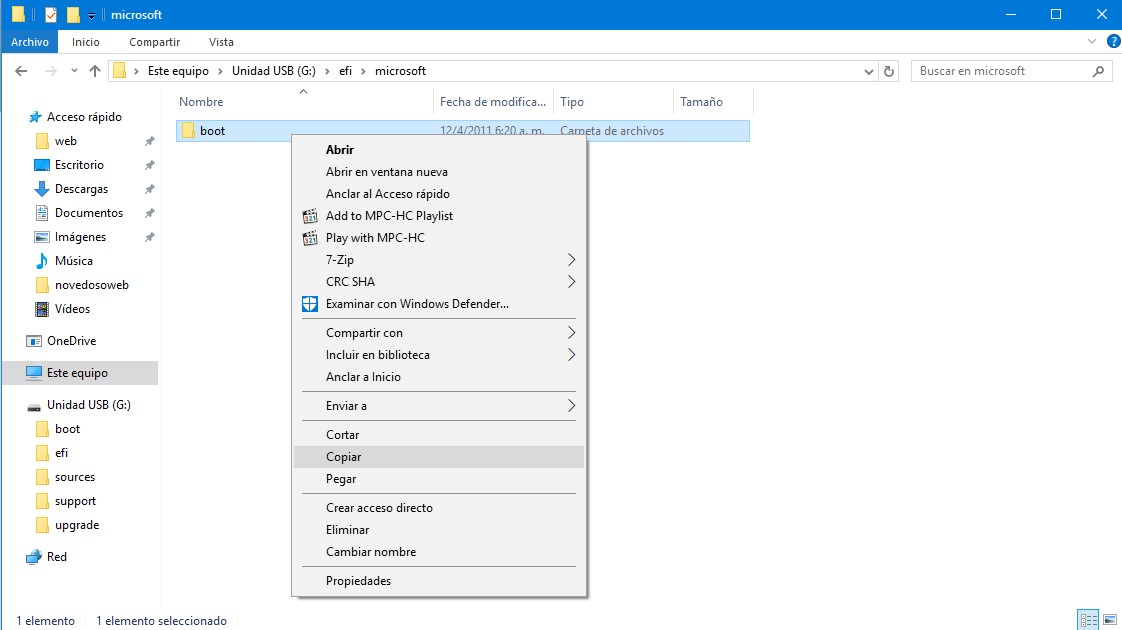
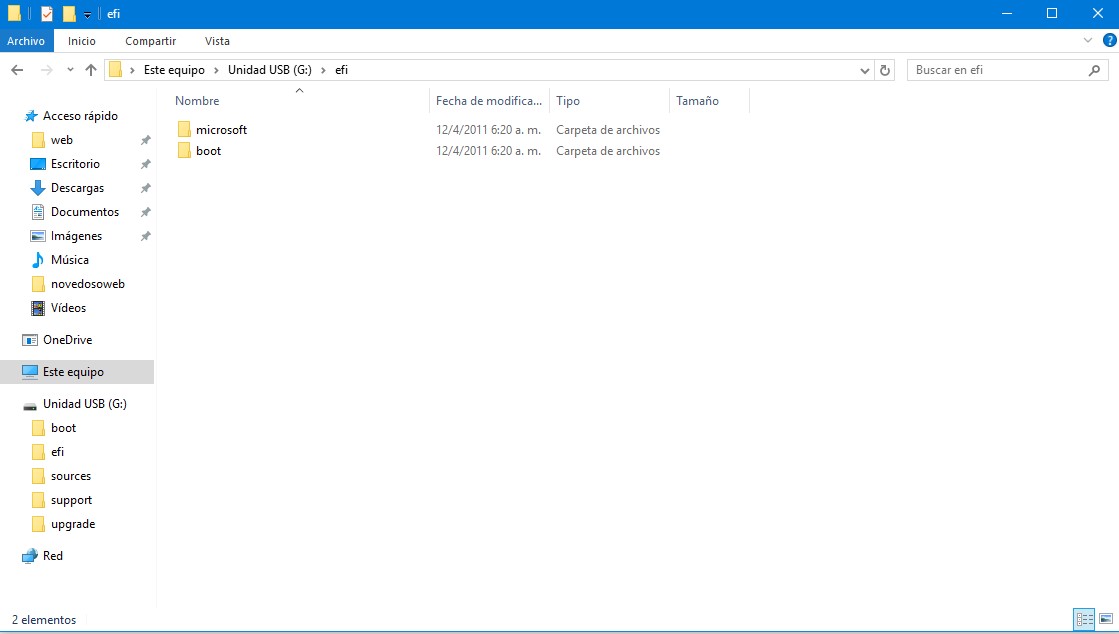
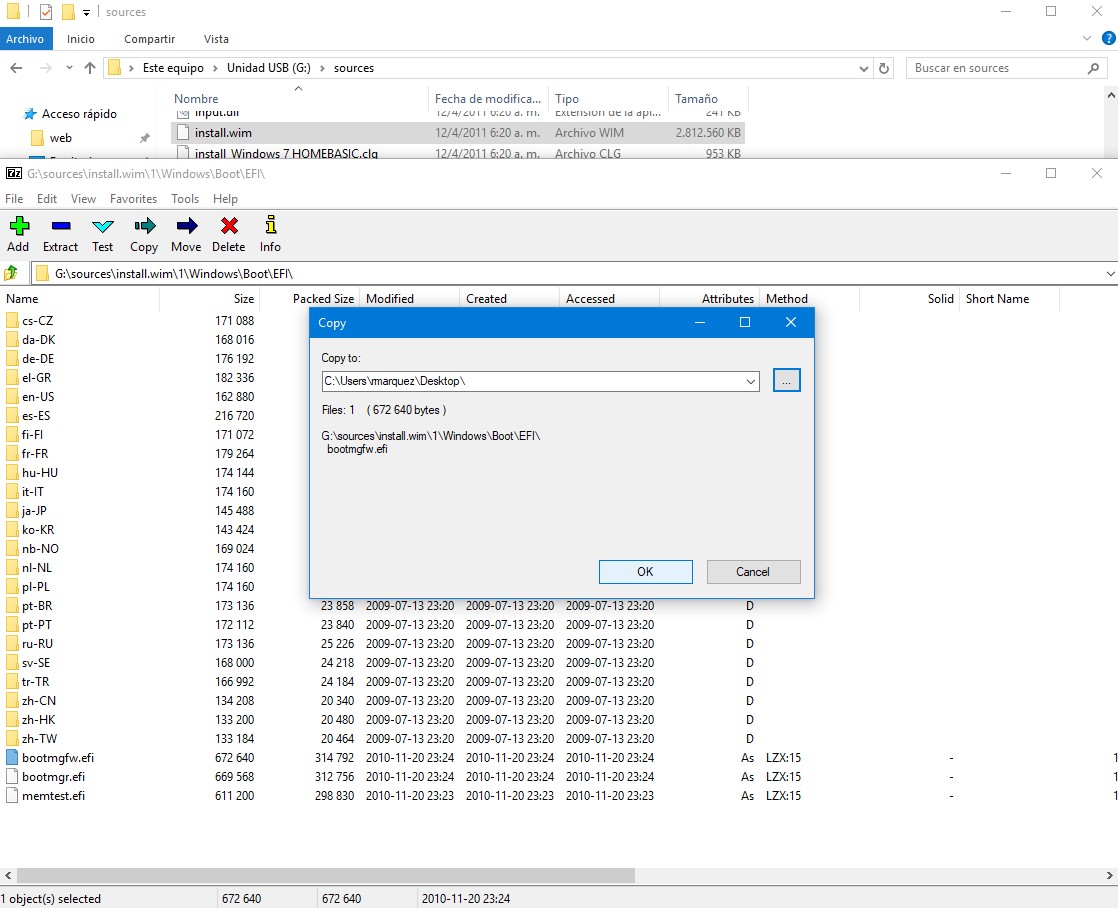
- Una vez que localicemos Bootmgfw.efi, procedemos a renombrarlo como bootx64.efi
- Finalmente copiamos el archivo bootx64.efi desde nuestro escritorio y lo pegamos dentro de la carpeta boot ubicada en efi. (la que subimos de nivel anteriormente).
Si bien a simple vista son muchos pasos, en la práctica se darán cuenta de que el proceso es rápido y muy sencillo. Obviamente que al arrancar nuestro dispositivo USB UEFI debemos tener configurada la BIOS para arrancar en modo UEFI.
Cuando nos salga la primera pantalla de instalación (que si no me equivoco es cuando pide el idioma del sistema) debemos presionar Alt + F10 (en algunos casos funciona con shift + F10) para abrir una ventana de CMD. Allí debemos colocar el comando diskpart, luego list disk, visualizar cual es el disco duro donde se va a instalar windows (por ejemplo, la unidad 0).
Luego debemos seleccionar dicha unidad mediante select disk (si es 0 sería select disk 0), limpiarlo con clean y convertirlo en GPT mediante el comando convert gpt. Una vez que se haya convertido el disco duro a GPT, debemos salir de la ventana de comandos colocando exit y procedemos a instalar Windows 7.
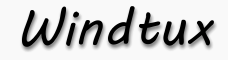

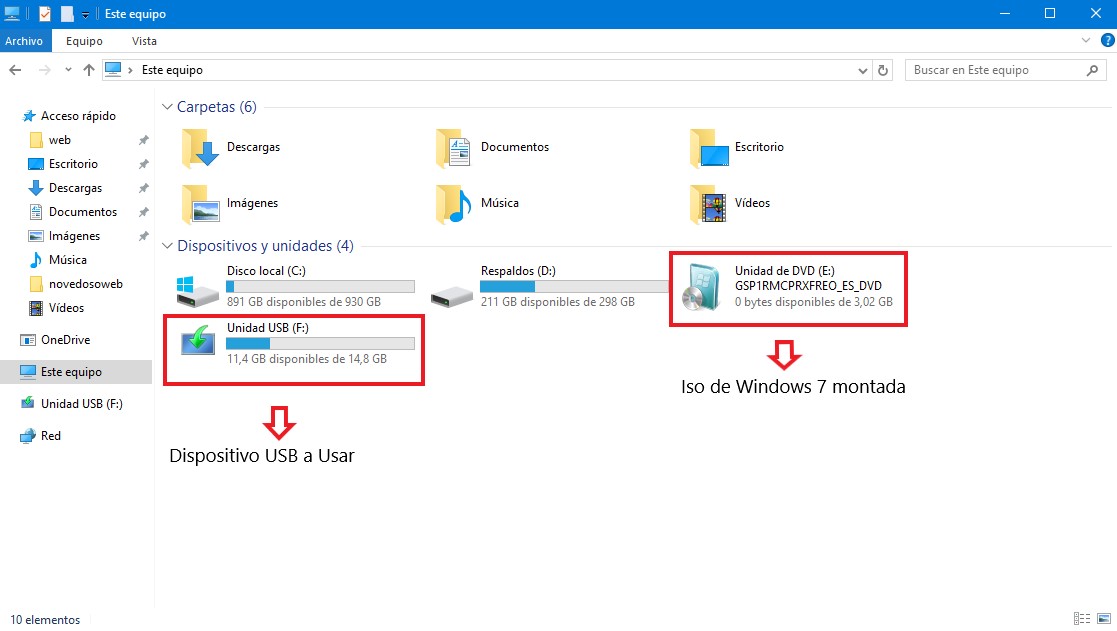
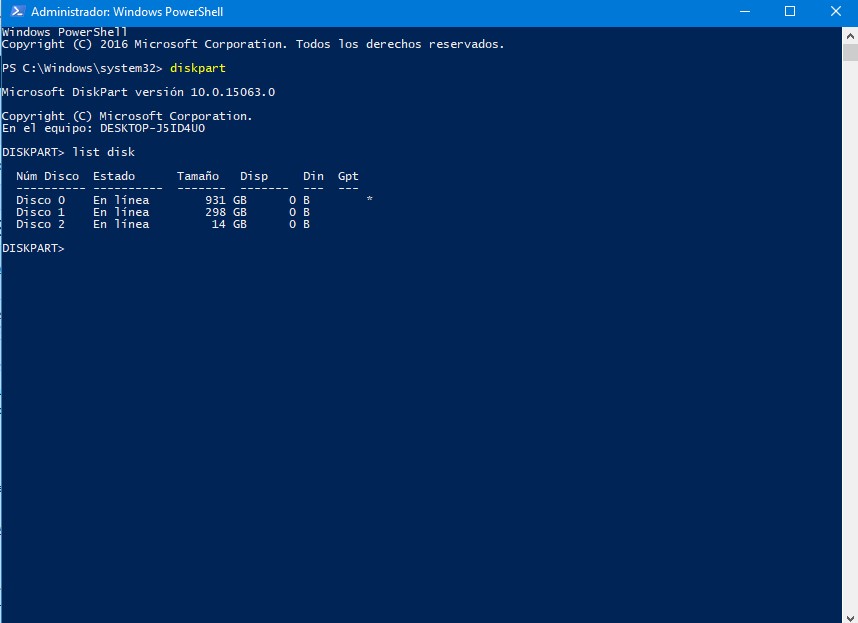
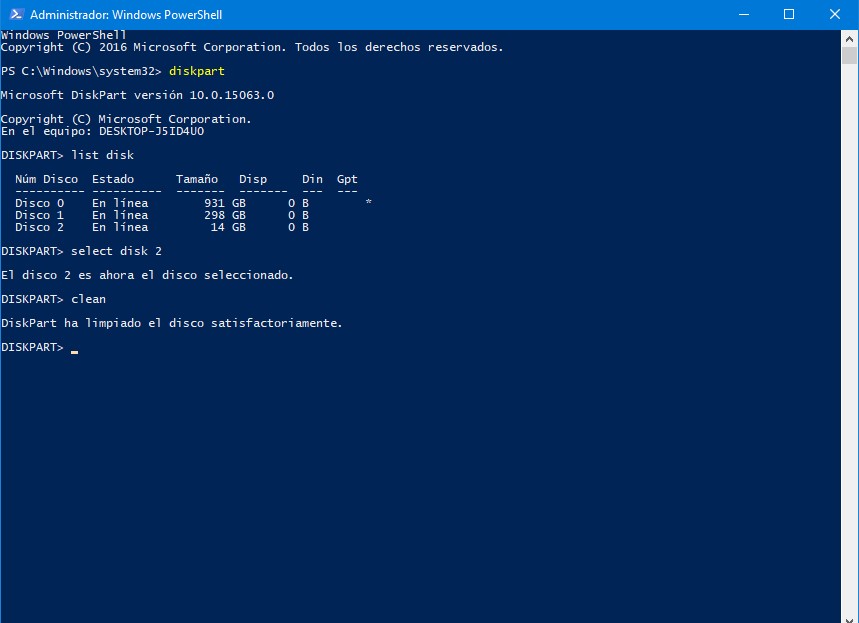
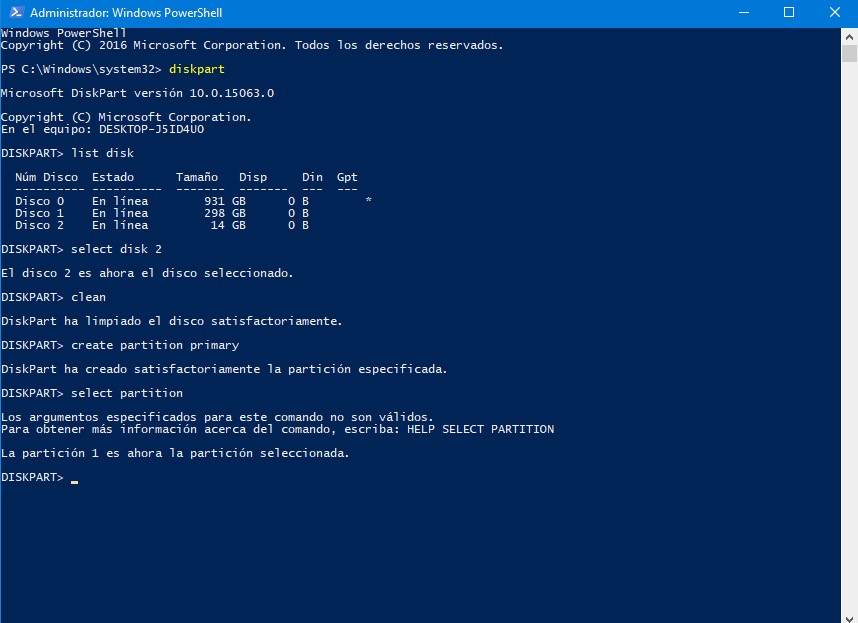
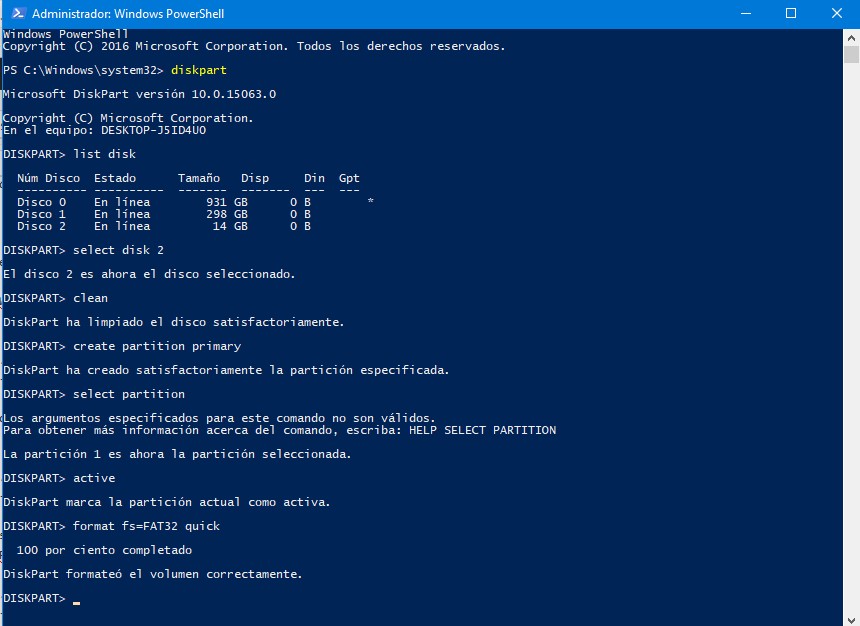
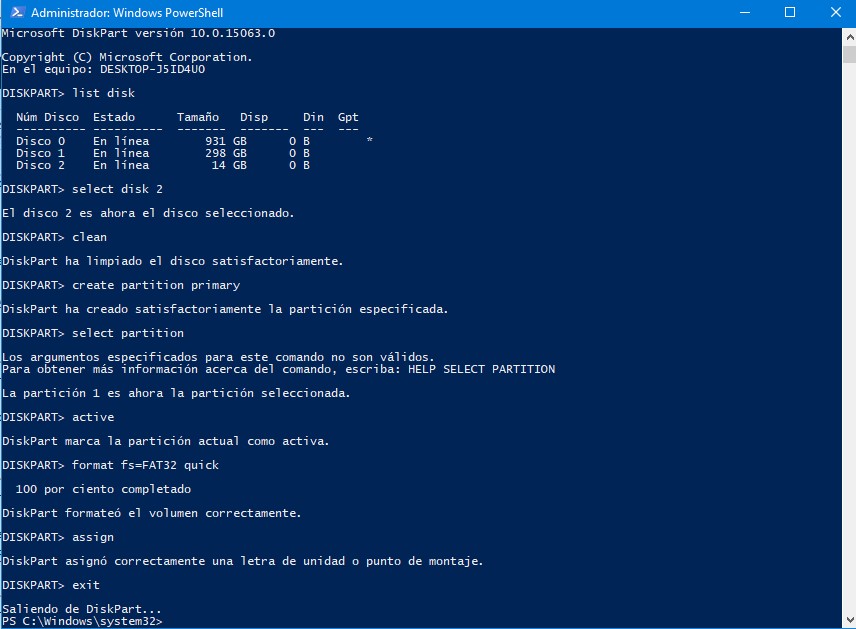
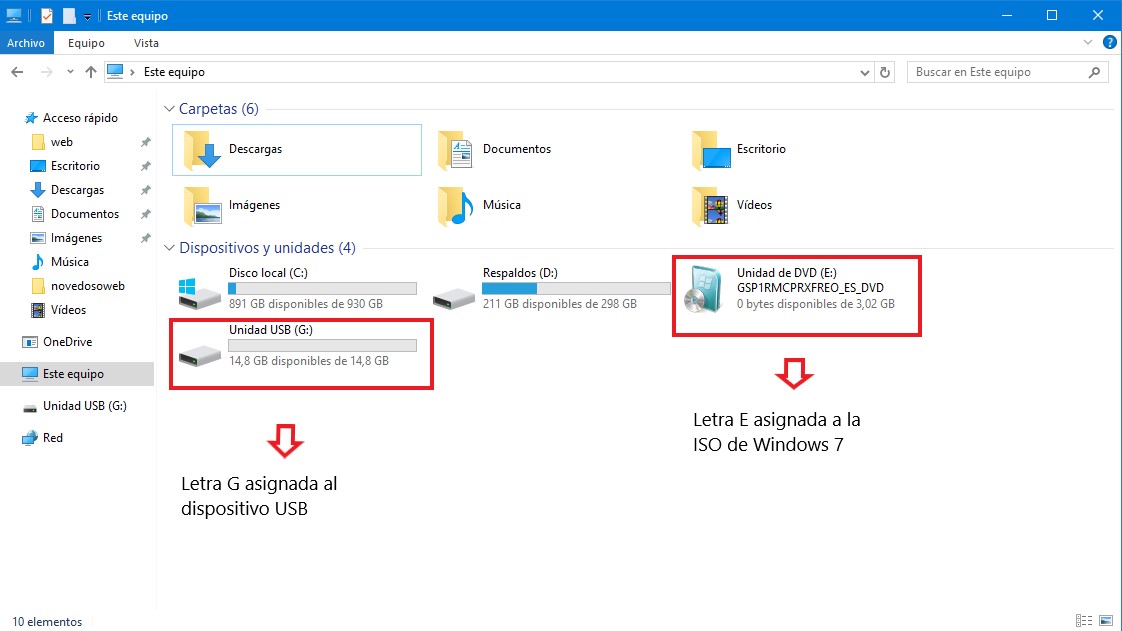
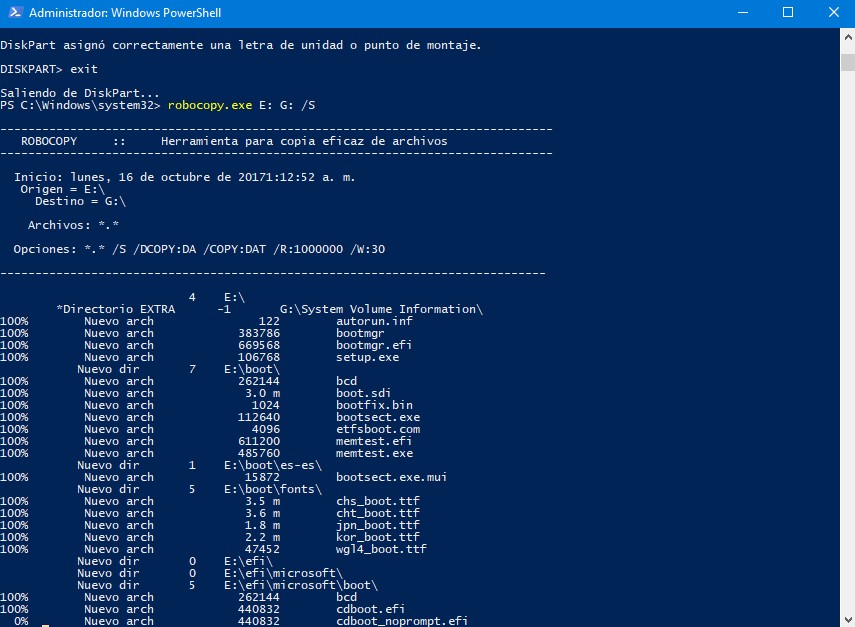
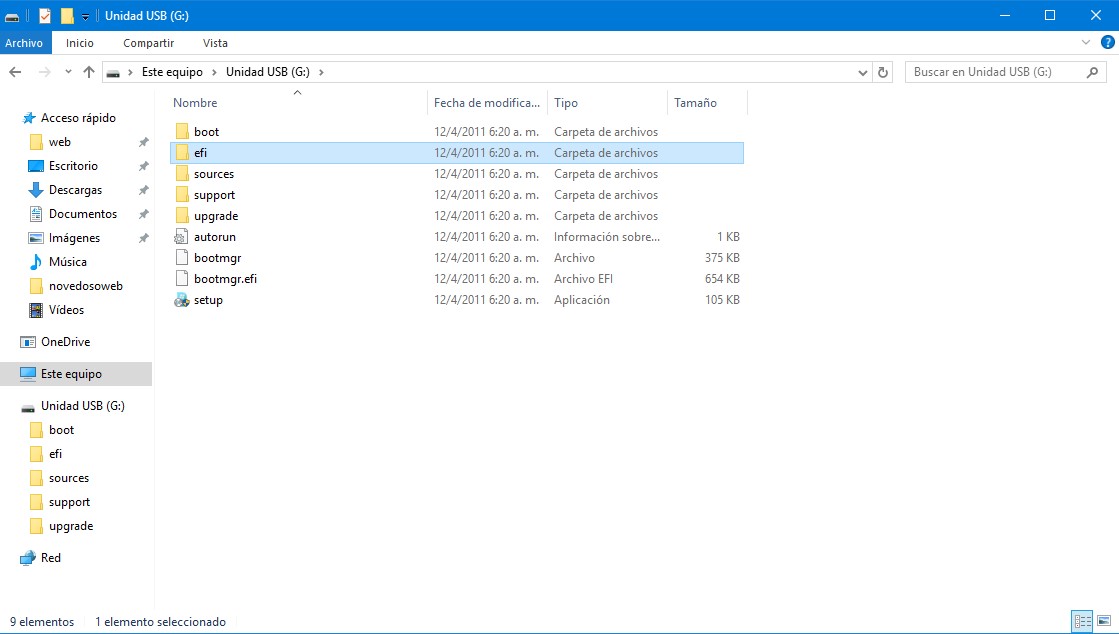
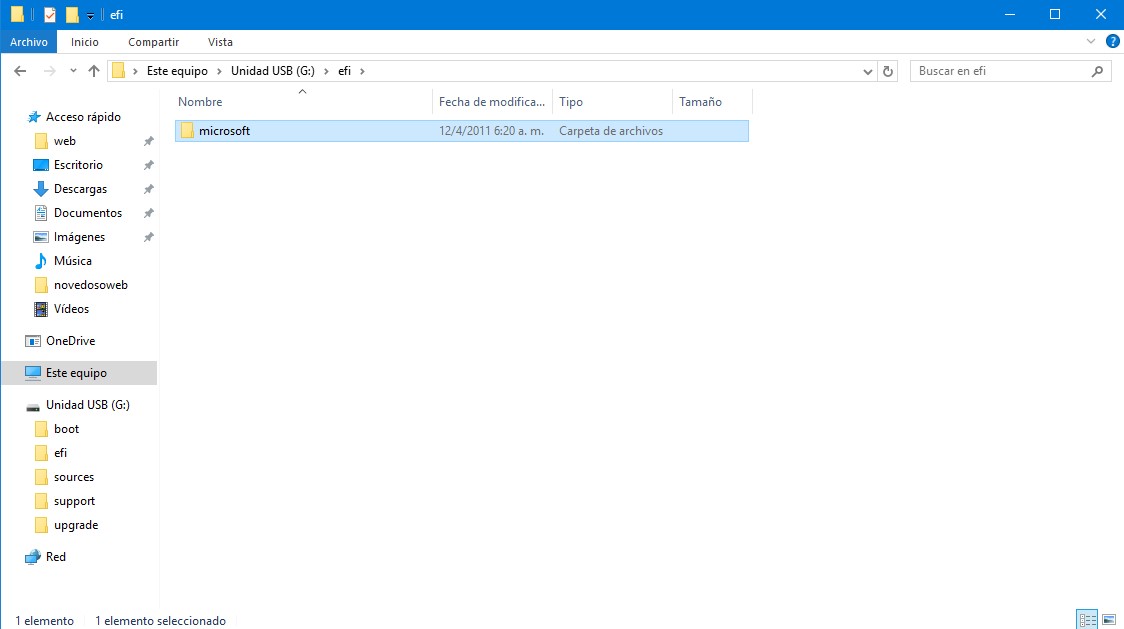
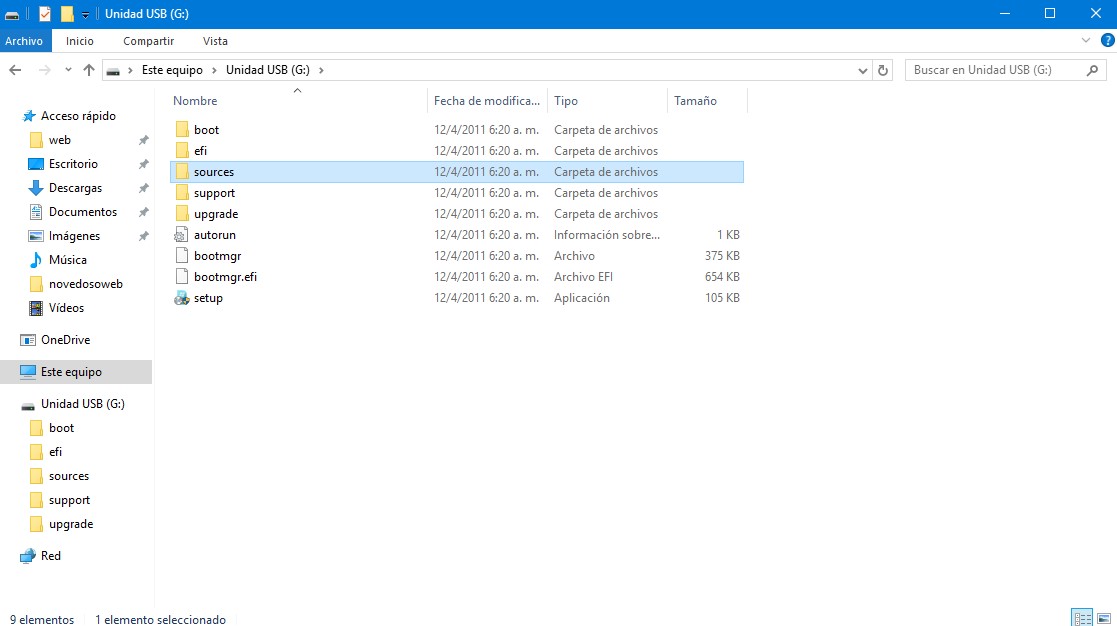
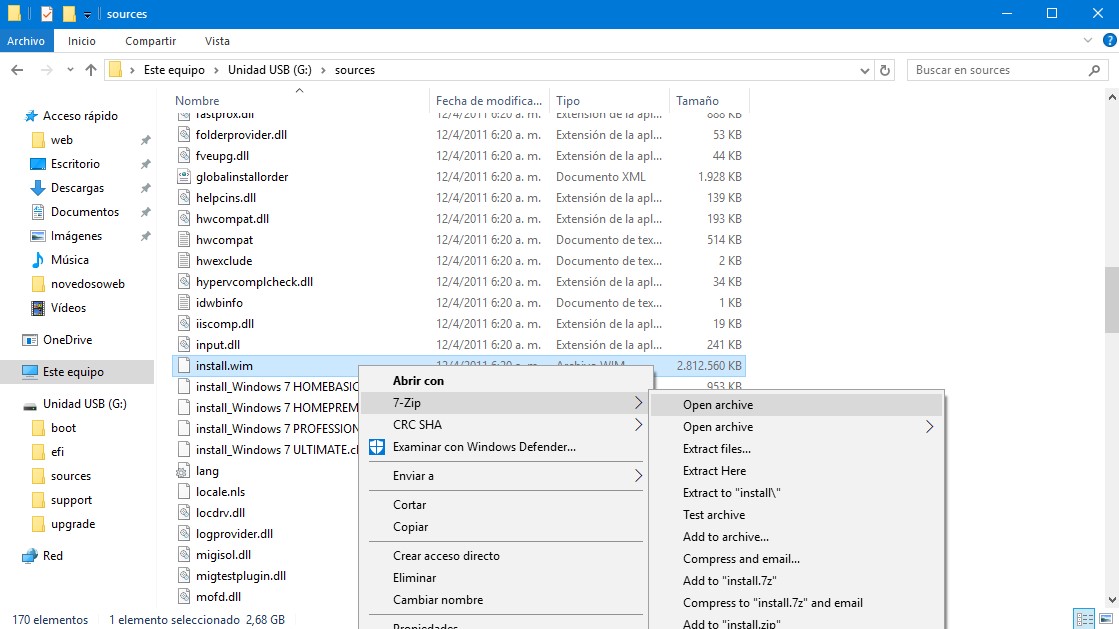
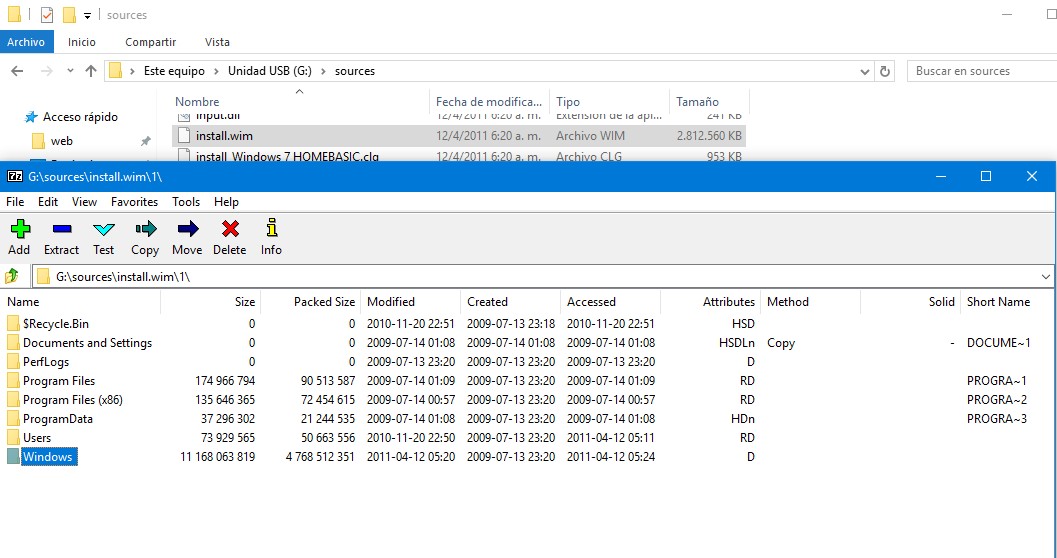
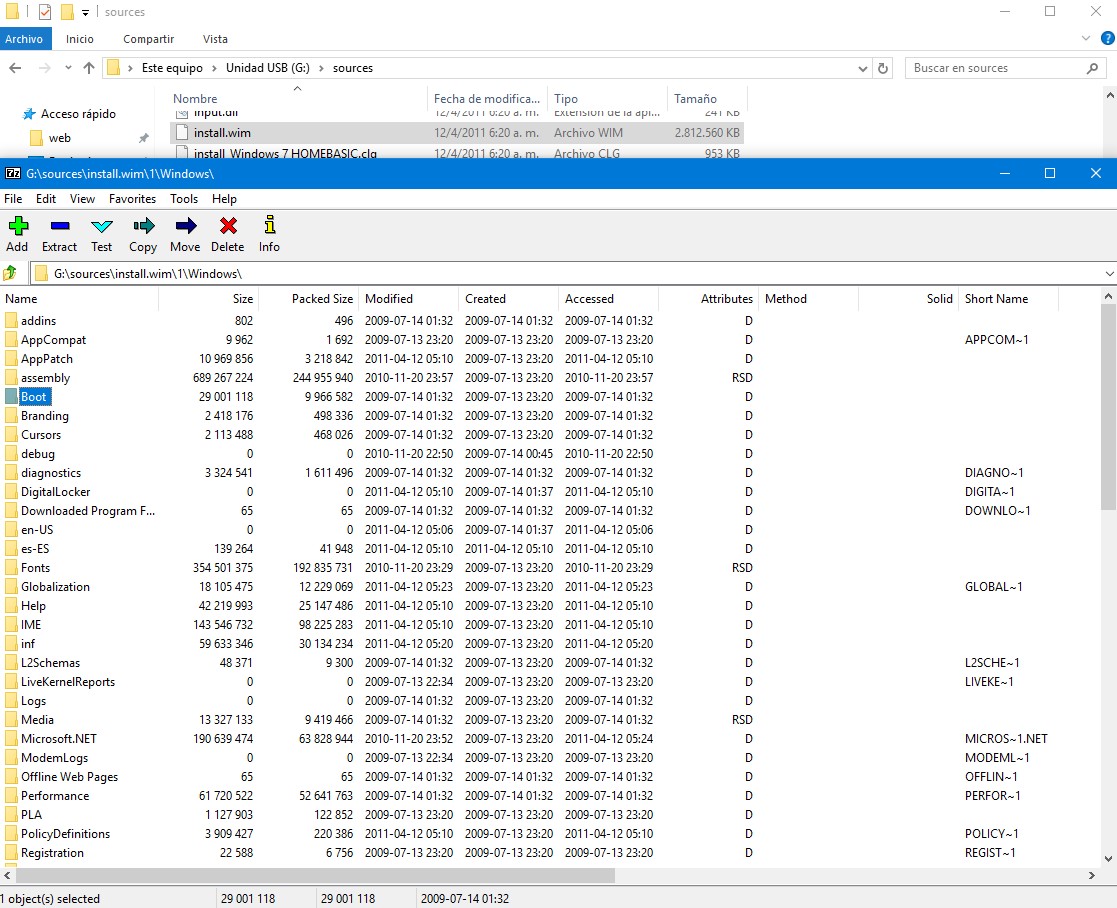
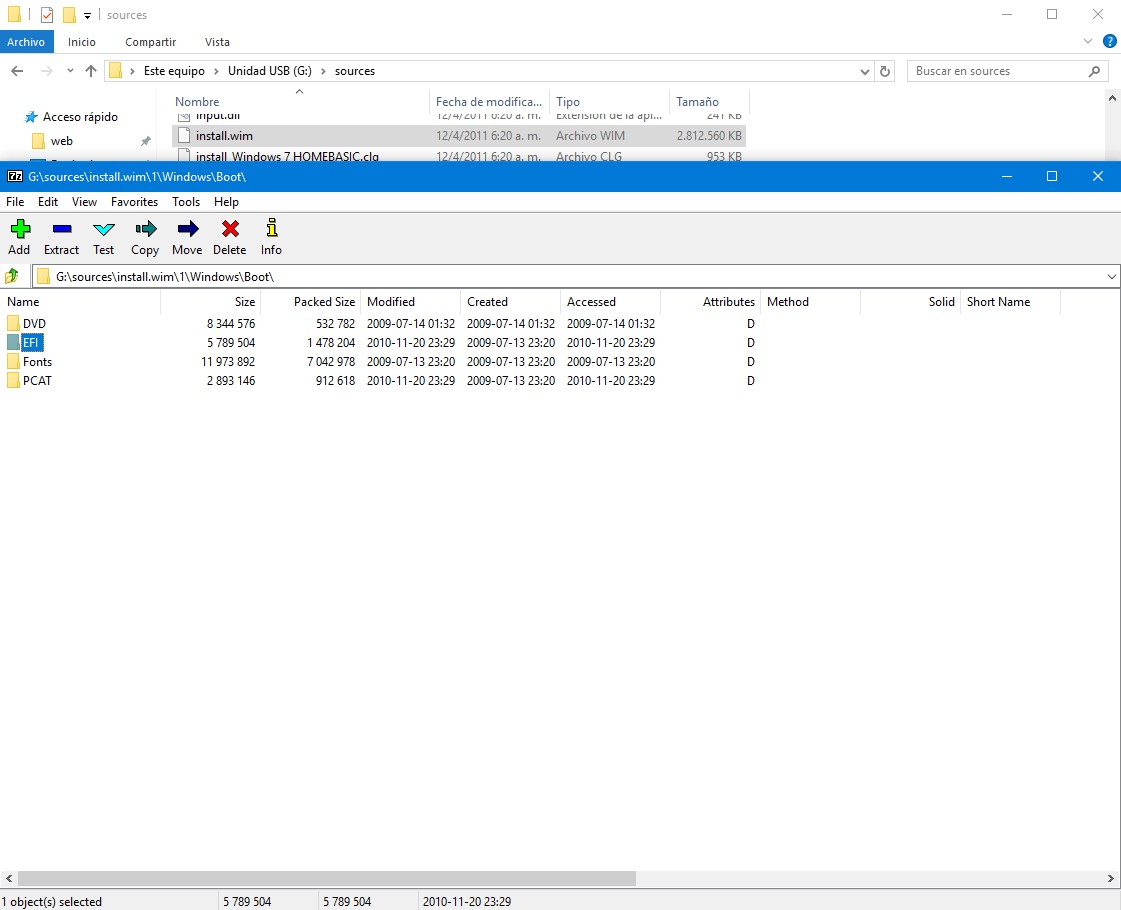
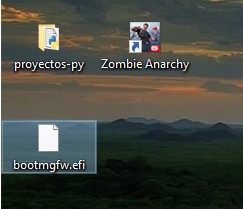
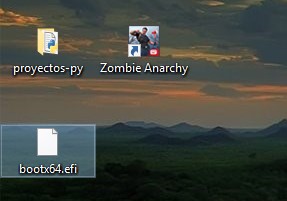
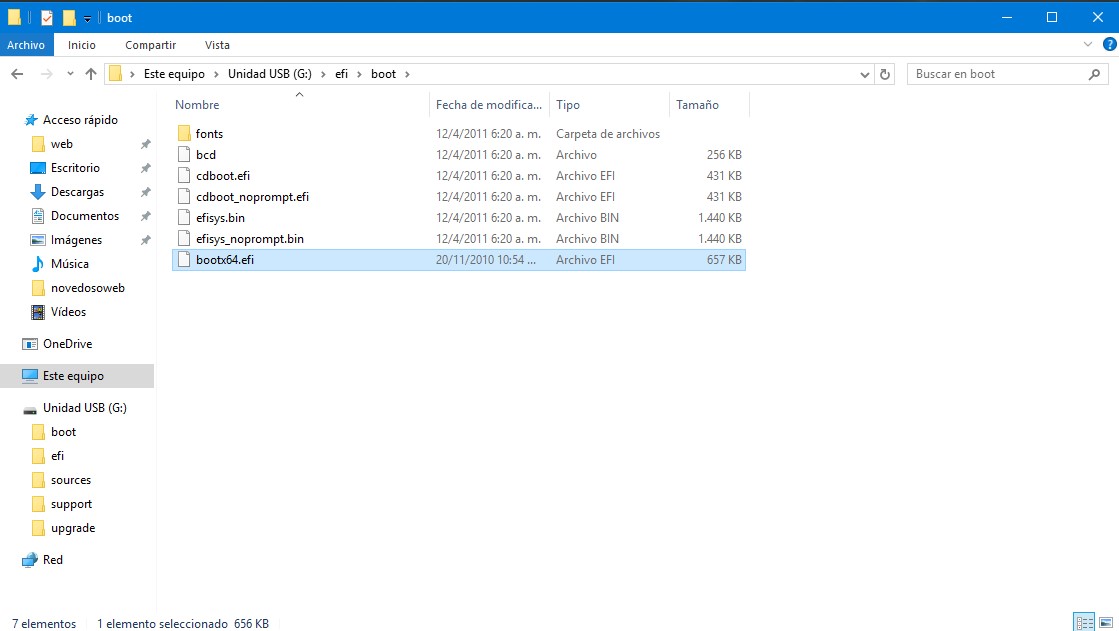
me podrias colaborar para crear por este metodo la usb de un windows 10 u 11 lite pero necesito que sea uefi, ya que tengo un equipo lenovo que solo admite uefi y con el rufus no es posible
hola! quiero ser uno mas que solucione con tus pasos, tenia una maquina con windows 10 quiero instalarle por usb de nuevo el windows 7 por unos software, en cuanto a los pasos cuando quiero escribo en comando Active me dice que el disco seleccionado no es un disco MBR y que solo el comando active se usa en discos MBR, eso es normal o me dará problemas?
Hola Ramón Consulta! Pude crearlo pero cuando inicia dá error al no poder leer BCD con error 0x0000000d. Alguna idea de que podrá ser!?
Según ese error (0x0000000d) significa que hay daños en el sistema de archivo o registro. Lo que se me ocurre es que quedó mal grabado por lo que deberías realizar todo el procedimiento nuevamente. También podría ser algún problema en el pendrive.
Saludos y Suerte!
Gracias, me salvaste, un detalle con mi iso es que venía con diferentes versiones (home, pro, …) Así que en el paso de descomprimir con 7zip puede que haya un nivel más para cada versión, en fin, ya tengo w7instalado, muchas gracias
De hecho en la ISO de Windows 7 aparecen todas las ediciones, creo que eso es por defecto pues en la mia también aparecen. La cuestión es que se debe hacer click en el install.wim y no en las ediciones. De hecho, si haces una instalación con aplicaciones de terceros como WinToHDD, verás que dará la opción de instalar en cualquiera de dichas ediciones (basic, home premium, proffessional y ultimate).
Buen dia, hice todos los pasos igual se me queda la pantalla congelada no pasa de starting windows. Que puedo hacer ante esto. gracias
Desactiva Secure boot. Eso me sucedió en mi laptop… aunque ahorita ya la migre a win 8.1. (windows 10 no me termina de convencer y win 7 le queda menos de un año de soporte vital por parte de Microsoft)
x2
Buen dia, Ramon Marquez. Haciendo todo el procedimiento tampoco me aparece la carpeta EFI en la carpeta Boot. Tengo dvd original Win7 de 32 bits
Agradezco tu colaboracion
La edición de 32 bits no soporta UEFI, debes hacer una instalación bajo Boot/MBR. Linux si soporta UEFI bajo los 32 bits aunque ahorita está en desuso dicha arquitectura en el mundo del pingüino.
Muchas gracias.
Después de varios (bastantes) intentos con Rufus, no digo que la aplicación fuera la causa, por fin he conseguido hacerlo con tus instrucciones.
Saludos. Ander.
si lo pude hacer pero no puedo activarlo
Mismo problema que Mauricio marca error al copiar el install.wim la iso que ocupo es una AIO imagino que de ahí el problema, intentare ocupar otra iso en la que solo venga la versión de win7 a ocupar y comento de nuevo.
hola, gracias por el aporte.
logre hacer todo, pero en «starting windows» se me queda congelado y no sigue de ahí. Tengo un Asus E402n.
Gracias de ante mano
En ese caso es muy probable que sea el secure boot (que no es el UEFI) ya que dicha funcionalidad impide en muchas ocasiones la instalación de un sistema operativo vía USb, en ese caso debes ingresar al BIOS y desactivar Secure boot.
Saludos Cordiales!
gracias por responder, tengo desactivado el seucity boot. Y se me congela igual en ese momento, no pasa de eso.
cuando intento copiar los archivos de la imagen a la USB con el comando robocopy me salta un ERROR…dice que no se puede copiar el install.wim
¿Será problemas con la ISO? prueba a colocar en lugar de robocopy el siguiente comando: xcopy x(X = letra de la unidad del DVD win7):\*.*/s/e(letra unidad USB)/x(letra DVD) e(letra USB):\. En caso de persistir fallo, prueba a baja la ISO desde la página de Microsoft: https://www.microsoft.com/es-es/software-download/windows7
Saludos!
Hola Ramon, ok descargue la iso desde el sitio de microsoft y esta ok, segui todos los pasos de la guia, pero aun asi no logro instalar windows 7 en un lenovo all on one, desabilite el secure boot, lo coloco legacy, lo coloco solo uefi, y se detiene la instalacion, se congela….si ienes alguna estartegia mas para aplicarla te agradeceria amigo..Saludos
hola amigo ramon, caramba muy buena tu exposicion, se ve que manejas el tema,,,pero tengo un problema, en mi dvd de windows 7 no aparece la carperta UEFI, como hago en ese caso? hay alguna manera de conseguirla? por favor agradeceria tu gran ayuda…
Es bien extraño lo que mencionas porque hasta las ediciones de 32 bits de Windows 7 tiene la carpeta EFI… en todo caso y si dispones de un dvd con licencia legitima de Windows 7, te recomendaría bajar la ISO desde la página de Microsoft (https://www.microsoft.com/es-es/software-download/windows7) y allí deberías tener dicha carpeta.